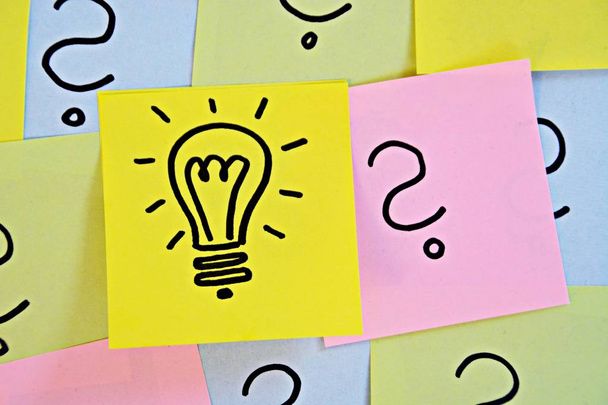چرا کامپیوتر من به راه اندازی مجدد ادامه می دهد؟
ممکن است چندین دلیل وجود داشته باشد که چرا کامپیوتر به طور غیرمنتظره راه اندازی مجدد می شود. این می تواند برای کار یا فعالیت های شما ناامید کننده و مختل باشد. با این حال، مراحلی وجود دارد که می توانید برای عیب یابی و رفع مشکل انجام دهید.
مرحله ۱: گرمای بیش از حد را بررسی کنید
یکی از دلایل رایج راه اندازی مجدد غیرمنتظره، گرم شدن بیش از حد است. هنگامی که رایانه بیش از حد داغ می شود، به طور خودکار خاموش یا راه اندازی مجدد می شود تا از آسیب به اجزای داخلی جلوگیری شود. برای بررسی گرمای بیش از حد:
- مطمئن شوید که فن های خنک کننده رایانه شما به درستی کار می کنند.
- هر گونه گرد و غبار یا زباله را از فن ها، دریچه ها و سینک های حرارتی تمیز کنید.
- استفاده از پد خنک کننده لپ تاپ یا فن های دسکتاپ اضافی را برای بهبود جریان هوا در نظر بگیرید.
مرحله ۲: بهروزرسانی درایورها
درایورهای قدیمی یا ناسازگار می توانند باعث بی ثباتی سیستم شوند و منجر به راه اندازی مجدد مکرر شوند. برای به روز رسانی درایورهای خود:
- با کلیک راست روی دکمه Start و انتخاب “Device Manager”، Device Manager را باز کنید.
- هر دسته را گسترش دهید و روی دستگاه ها کلیک راست کنید تا “Update driver” را انتخاب کنید.
- دستورالعمل های روی صفحه را دنبال کنید تا درایورهای به روز شده را به صورت خودکار جستجو کنید یا به صورت دستی آنها را از وب سایت سازنده نصب کنید.
مرحله 3: اسکن بدافزار
آلودگیهای بدافزار میتوانند عملکرد سیستم را مختل کنند و باعث راهاندازی مجدد غیرمنتظره شوند. یک اسکن کامل با استفاده از نرم افزار آنتی ویروس قابل اعتماد برای شناسایی و حذف هر گونه بدافزار انجام دهید.
- نرم افزار آنتی ویروس خود را به روز کنید تا مطمئن شوید که آخرین تعاریف ویروس را دارد.
- یک اسکن کامل سیستم را اجرا کنید و قرنطینه کنید یا تهدیدهای شناسایی شده را حذف کنید.
- در صورت لزوم از ابزارهای حذف بدافزار اضافی برای اسکن جامع تر استفاده کنید.
مرحله 4: اتصالات سخت افزاری را بررسی کنید
اتصالات سخت افزاری شل یا معیوب می تواند باعث مشکلات متناوب برق شود و منجر به راه اندازی مجدد ناگهانی شود. اطمینان حاصل کنید که همه کابلها، ماژولهای RAM و کارتهای توسعه بهطور ایمن متصل شدهاند.
- کامپیوتر خود را خاموش کنید و آن را از منبع تغذیه جدا کنید.
- قاب را باز کنید و ماژولهای RAM، کارتهای گرافیک و سایر کارتهای توسعه را با دقت در جای خود قرار دهید.
- تمام اتصالات کابل، از جمله کابلهای برق، کابلهای SATA/IDE و کابلهای جانبی را بررسی کنید.
مرحله 5: راه اندازی مجدد خودکار را غیرفعال کنید
به طور پیش فرض، ویندوز به طور خودکار پس از خرابی سیستم راه اندازی مجدد می شود. غیرفعال کردن این ویژگی به شما امکان می دهد پیام های خطا یا جزئیات صفحه آبی مرگ (BSOD) را مشاهده کنید، که می تواند به شناسایی علت اصلی کمک کند.
- Windows + R را فشار دهید تا کادر محاوره ای Run باز شود.
- “sysdm.cpl” را تایپ کنید و Enter را فشار دهید تا پنجره System Properties باز شود.
- به برگه «پیشرفته» بروید و روی دکمه «تنظیمات» در زیر بخش «راهاندازی و بازیابی» کلیک کنید.
- علامت کادر کنار «راهاندازی مجدد خودکار» در بخش «شکست سیستم» را بردارید.
- برای ذخیره تغییرات روی OK کلیک کنید.
مرحله 6: تضادهای نرم افزاری را بررسی کنید
نرم افزارهای متناقض یا برنامه های ناسازگار می توانند باعث بی ثباتی سیستم و راه اندازی مجدد شوند. برای شناسایی نرم افزارهای مشکل ساز مراحل زیر را دنبال کنید:
- با فشار دادن مکرر F8 در حین راه اندازی، رایانه خود را در حالت ایمن بوت کنید.
- در حالت ایمن، بررسی کنید که آیا رایانه شما همچنان بطور غیرمنتظره راه اندازی مجدد می شود.
- اگر مشکل در حالت ایمن رخ ندهد، نشان دهنده تداخل نرم افزاری است.
- برنامهها یا درایورهایی که اخیراً نصب شدهاند را حذف نصب کنید.
- از System Restore برای برگرداندن رایانه به حالت قبلی قبل از شروع مشکل استفاده کنید.
مرحله ۷: ویندوز را بهروزرسانی کنید
سیستمعاملهای قدیمی میتوانند باگ یا مشکلات سازگاری داشته باشند که منجر به راهاندازی مجدد غیرمنتظره میشود. اطمینان حاصل کنید که ویندوز شما به روز است:
- Windows + I را فشار دهید تا برنامه تنظیمات باز شود.
- به «بهروزرسانی و امنیت» بروید و روی «بررسی بهروزرسانیها» کلیک کنید.
- هر گونه به روز رسانی موجود را برای سیستم عامل خود نصب کنید.
مرحله 8: بازیابی یا بازنشانی سیستم را انجام دهید
اگر همه چیز شکست خورد، می توانید بازیابی سیستم را انجام دهید یا نصب ویندوز خود را بازنشانی کنید. این مرحله باید به عنوان آخرین راه حل اتخاذ شود، زیرا اگر به درستی انجام نشود ممکن است منجر به از دست رفتن اطلاعات شود. قبل از ادامه، مطمئن شوید که از فایل های مهم خود نسخه پشتیبان تهیه کرده اید.
- برنامه تنظیمات را با فشار دادن Windows + I باز کنید.
- به «بهروزرسانی و امنیت» بروید و روی «بازیابی» کلیک کنید.
- در بخش «Reset this PC»، روی «شروع به کار» کلیک کنید و دستورالعملها را دنبال کنید.
- اگر بازیابی سیستم را ترجیح می دهید، قسمتبه جای آن گزینه “System Restore” را انتخاب کنید و یک نقطه بازیابی را انتخاب کنید.
این مراحل به شما کمک می کند تا مشکل راه اندازی مجدد غیرمنتظره مکرر رایانه خود را عیب یابی و حل کنید. اگر مشکل ادامه داشت، ممکن است توصیه شود به دنبال کمک حرفه ای باشید.
منابع :
- پشتیبانی مایکروسافت – وبسایت پشتیبانی رسمی مایکروسافت راهنماهای عیبیابی دقیق، مقالات پایگاه دانش و راهحلهایی را برای مسائل مختلف مربوط به ویندوز ارائه میدهد.
- How-To Geek – یک وب سایت فناوری معتبر که راهنماهای جامع، آموزش ها و نکات عیب یابی را برای موضوعات مختلف مرتبط با رایانه ارائه می دهد.
- PCWorld – منبع قابل اعتمادی برای اخبار فناوری، بررسیها و راهنماهایی که طیف وسیعی از موضوعات مرتبط با رایانه و نرمافزار را پوشش میدهد.